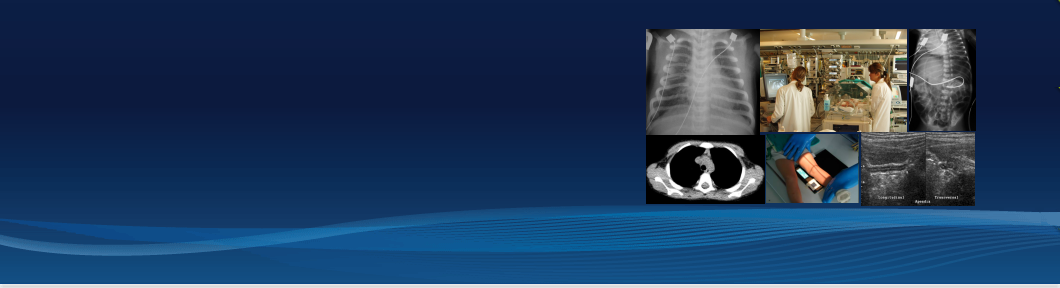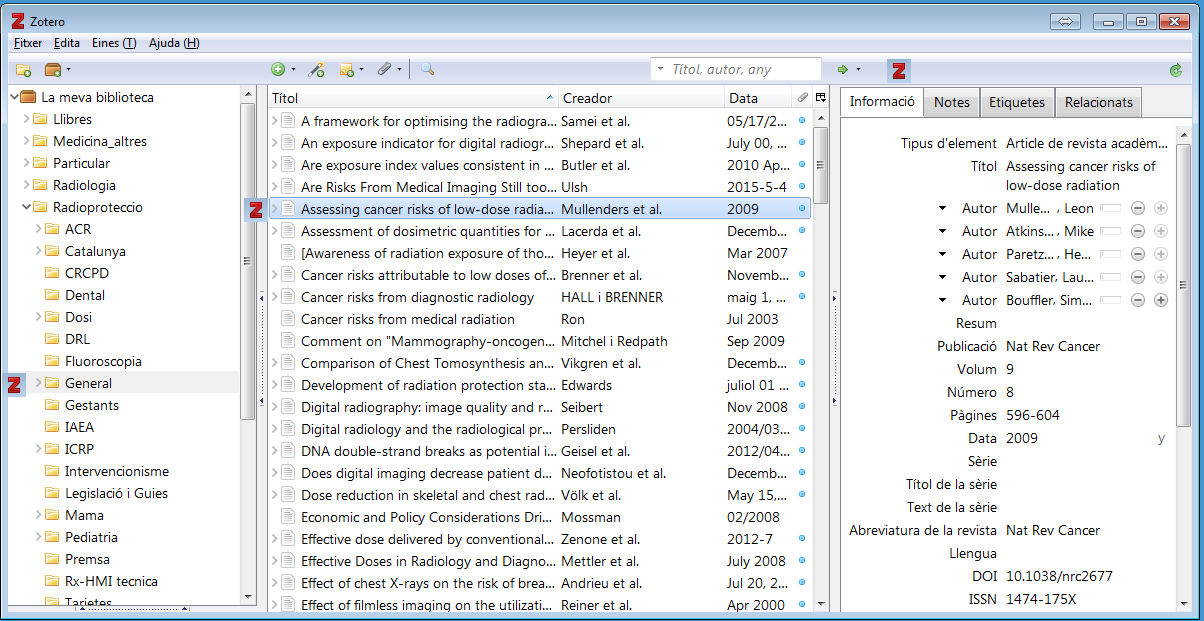Gestionar bibliografía ocupa tiempo. La mayoría no hacemos fichas bibliográficas. Solo recogemos PDF en carpetas. Hay quien hace fichas sueltas artesanalmente (aunque sea en ordenador). Por eso, escribir una trabajo (artículo o tesis) nos toma mucho más tiempo del necesario. Añadir o cambiar citas bibliográficas es un quebradero de cabeza para los aficionados.
Los programas gestores de bibliografía actuales permiten capturar los datos bibliográficos de Internet, archivarlos y recuperarlos, y finalmente aplicarlos numerados en un documento de texto y con el estilo final requerido por los editores. Ahorran mucho tiempo.
Zotero es una aplicación gratuita que gestiona bibliografía/s de maravilla. También permite gestionar y estructurar cualquier otra información profesional o personal (PDF/txt/jpeg/png/pptx/docx/...) con igual eficiencia.
Entra en la web de Zotero y simplemente pincha el la página principal: Descarga la versión actual. (Van por la versión 5.x)
Ya solo existe una versión de Zotero, que equivale al 'Zotero-Standalone'
- La versión como programa standalone es más ligera que el desarrollo inicial, que era una extensión dentro de Firefox: esta funciona mejor incluso en ordenadores poco potentes (p.e.: netbooks).
- Zotero es una mejor aplicación, más flexible en los contenidos posibles, que la análoga Mendeley. Zotero se puede usar como un gestor documental personal muy potente. Por contra, Zotero ofrece menos espacio gratuito para almacenar los documentos PDF, pero ofrece múltiples opciones sin coste o por suscripción para almacenar grandes volúmenes de información documental localmente o en la nube.
- Puedes confiar en Zotero. Funciona siempre y de forma impecable, sin pérdida de tu trabajo (hay que esforzarse para perder algún registro).
Para expertos o curiosos, las últimas mejoras/cambios de Zotero se pueden leer aquí.
Guía-curso Zotero:
Hemos elaborado para formación en nuestro centro 2 guías de Uso de Zotero
un Mapa (Mindmap) de introducción/instalación a Zotero .
un Mapa (Mindmap) de Zotero (o no) en la Nube.
Para navegarlo solo requiere Flash Player activado en tu navegador y hacer clics sobre las ramas de los conceptos de interés.
Los estilos Vancouver Oficiales de Zotero son 'erróneos'
Si. Incluyen el mes de la fecha como texto en la secuencia del volumen de la revista. ¡ Hemos creado (JP) un estilo correcto !
El estilo Vancouver Slim que cumple el estándar 'normal', se puede descargar aquí: vancouver-slim-phd-dissertation-year-issue.csl
Simplemente abra el Zip y arrastre el 'csl' que contiene dentro de la ventana de Firefox. Zotero pedirá instalar el estilo. Confirme y ya está. Seleccione el estilo en la configuración de Zotero o sobre la marcha al citar.
Empezar con Zotero
Zotero es muy sencillo de usar, muy completo, y gratuito. Se descarga de la web de Zotero.
Desde dentro de un navegador web (Firefox, Chrome, Opera, Safari, iExplorer o Edge, ...) se accede a la web de Zotero, y en la página principal se seleccionan
- 'Download' del programa principal: Zotero
- Se descarga, se inicia instalación y acepta. Ya está disponible para todos los usuarios.
- 'Download de una Extensión Zotero del navegador del Plug-in
- La instalación de un complemento de puede requerir reiniciar el navegador. Este paso se precisa para cada navegador, y para cada usuario que quiera usar Zotero.
Para usar Zotero simplemente hay acceder a una página de interés .
- Ejecute Zotero, y déjelo minimizado. Podria seleccionar una carpeta de su biblioteca.
- Cuando un Plug-in detecta que puede capturar bibliografía aparecerá automáticamente, un icono de Documento/Zotero a la derecha de la barra de navegación.
- Pulse el icono, y una ventana informará del progreso de la captura.
- El Plug-in funciona con Zotero cerrado, pero no ordena en la biblioteca.
- La referencia/objeto capturados quedaran dentro de Zotero,
- Quedan en la última carpeta de bibliografía usada, si Zotero está abierto.
- Quedan en la carpeta 'Elementos sin completar' si Zotero estaba cerrado.
Zotero es multiusuario, funciona en red, con grupos, y sincronizan a través de una cuenta gratuita en Zotero en todos los dispositivos y medios externos asociados, y/o permite grupos de bibliografía compartida.
Como funciona
El sistema de Zotero detectará -él solito- si la página que se visualiza contiene información bibliográfica, y con un solo click la puede incorporar a su base de datos. De igual forma con un par de click se puede introducir una referencia en un manuscrito académico.
Zotero funciona en 3 capas:
- Detección automática de bibliografías y documentos en páginas web (con translators)
- Organización de la bibliografía en la base de datos y su búsqueda (con search, database Sqlite, y carpetas storage)
- Incorporación de la bibliografía en un manuscrito con el estilo requerido (styles y Word processing extension)
Humanos altruistas han creado 'filtros de zotero' (translators). Hay filtros ya creados para casi todo sistema bibliográfico público o comercial en Internet. Desde Pubmed a AJR a Amazon o el Indice ISBN español. Se siguen creando y se actualizan solos.
Todos los ficheros de Zotero son propios de cada usuario (aunque pueden estar en una red o en un pendrive). La base de datos interna es mySQL. Cada artículo individual, con sus ficheros capturados o asociados, residirá en su propia y única carpeta, una estructura en árbol.
Zotero puede importar y exportar bibliografías entre los estilos bibliográficos más comunes. Si se requieren estilos adicionales para revistas minoritarias pueden accederse aquí.
Uso de Zotero en la práctica: Capturar referencias.
p.e.: Entra en pubmed y mirá la propia barra de dirección; Busca un 'icono de objeto de Zotero'
Aparecen al final de la línea del http://www. . . ., a la derecha, un icono de una 'carpeta' en los listados, o de una 'hoja' en los artículos o de un 'libro' en los libros, etc. Si se pulsa en el icono se incorpora directamente a la base de datos.
En el modo 'carpeta' que aparece automáticamente en páginas com múltiples entradas bibliográficas se puede elegir en incorporar de ninguno a todos los artículos en un menú.
Con la ventana de Zotero abierta hay más opciones de captura.
Navegación en Zotero
Es muy intuitiva: Solo require hacer clicks
Pulsando el rotulo Zotero en la barra de estado (a la derecha al pie de Firefo) se despliega Zotero una esstructura clásica en 3 columnas:
| Carpetas y Subcarpetas | Artículos y sus adjuntos | Ficha Bibliográfica del artículo actual |
| Mi biblioteca | Todos articulos(temas ...) | Titulo: |
| Mi subcoleccion 1 | Articulos de coleccion 1 | Autor: |
| Mi subcoleccion 2 | Los articulos del tema 2 | Notas: ... |
Re-utilizar artículos entre publicaciones o del archivo bibliográfico propio
Un artículo se puede arrastrar entre subcarpetas: Se duplica el índice en la base de datos sin duplicar los datos (como si fuera un acceso directo).
Al eliminar un artículo en una subcarpeta no se eliminan otra de las instancias del mismo. Si de borra de una subcarpeta quedará una copia en la otra subcarpeta o biblioteca. Si pregunta si estas seguro de borrar es que estas eliminando la última copia del artículo
Si se borra de 'Mi biblioteca' se pierde 'para siempre' y solo se recupera de la papelera de reciclado de Zotero. La papelera de reciclado también queda sincronizada ...
Buscar en Zotero
Todo el texto de todos los documentos, notas, artículos, o PDF anexos queda indexado. La búsqueda básica es muy simple (tipo Google) instantánea y da muchísimos resultados. La búsqueda avanzada permite filtrar en bases de datos grandes y obtener listas más relevantes.
Asociar PDF y otros archivos
Posteriormente, a cada referencia o documento se le pueden asociar ficheros PDF, enlaces a web o archivos locales, códigos propios, códigos de Pubmed, o los comentarios que se deseen. Zotero también proporciona una captura directa de la página web tal como se visualiza. Estas capturas con funcionales: son citables, enlazan a otras páginas enlazadas y si hay programación en la página (p.e. calculadora de dosis) funciona por completo.
Zotero tiene un par de herramientas valiosas: una permite relacionar un artículo con otro (crear vínculos). Otra ver las líneas de tiempo en la que se han publicado artículos, libros o música.
Todo el texto dentro del arbol de bibliografia de Zotero queda indexado. Esto incluye todo el texto de los PDF incorporados; Podras configurar el límite de carácteres (500000) o páginas a indexar (500).
Uso de Zotero en la práctica: Introducir Referencias y Crear Bibliografía.
Zotero se puede usar con MS-Word o Openoffice. En cada caso hay versiones para Windows, MacOSX y Linux. Hay extensiones (Plug-In) para cada programa que crean una barra de herramientas de bibliografia. Se puede descargar aquí.
Una vez instalado, aparecerá una nueva barra de herramientas con 7 botones en el tratamiento de textos.
A lo largo del proceso creativo del trabajo se podrán introducir o cambiar las referencias las veces que convenga. Cuando el trabajo está 'completo' o en cualquier momento se le pide a Zotero que cree la bibliografía en el estilo ('style') deseado -también las veces que convenga. Lo hará con el estilo de la revista o editorial que se seleccione de una lista inicial de unos 20-25 estilos, que cubre los formatos más corrientes (p.e. Chicago, Vancouver, IEEE, etc). Pero hay cientos de 'styles' descargables desde Zotero en 'Preferencias' 'Styles'. Vea directamente Zotero Styles
Antes de introducir la primera referencia, Zotero solicita el estilo de las citas. Se puede usar uno que parezca apropiado, pero valdría cualquiera. Ya no lo solicitará nuevamente para aquel documento (queda almacenado en la cabecera del documento). El estilo puede cambiarse, actualizándose los formatos en consonancia, seleccionando los botones 'Set Document preferences' y 'refresh.
Sincronización
Zotero 4.x permite tener sincronizadas las referencias entre distintos ordenadores o pendrives. Permite mantener la coherencia al modificar las referencias de los textos en distintos ordenadores y mantener la numeración general de centenares de referencias.
Zotero 4.x permite definir grupos de interés con bibliografia compartida; pública o privada. Puede ser para un trabajo o para un fondo de artículos por área de interés.
Grupos y sincronizar requiere estar dado de alta como usuario de Zotero. Desde la propia configuración del programa se da uno de de alta (nombre de usuario y password) en el sistema central de Zotero. Si ya estas dado de alta ya está y se iniciará la sincronización. Si no, solo hay que darse de alta. Es recomendable activar la opción de guardar los passwords en el propio navegador Firefox pero protegidos por un password maestro 'fuerte' (fuerte significa largo y complejo...). Simplifica mucho navegar entre distintas webs de sociedades o revistas que requieren un distinto password local.
La bibliografía de grupos o pública ocupa el espacio de la cuenta del usuario de Zotero que actua de Editor. Ojo con el espacio disponible por defecto (200 Mb.)
Zotero permite importar y exportar bibliografías de otros sistemas de gestión de bibliografía.
{mospagebreak}
Configuración Práctica de Zotero
Configuración de Zotero: pasos imprescindibles para la mayoría de usuarios
1.- Que carge automáticamente los PDF (teniendo derechos a acceder a ellos)
[Zotero][Preferencias][General]
Miscelanea (Verificar si sigue marcado: lo está por defecto)
[V] Automaticamente adjuntar documentos PDF asociados y otros archivos
2.- Que no sincronice los PDF (Ocupan espacio y solo tienes 200MB gratis...)
[Zotero][Preferencias][Sync]
File Syncing (Deben desmarcarse: lo están por defecto)
[ ] Sync attachment files in My libray using ...
[ ] Sync attachment files in group libraries using ...
La sincronización seguirá funcionando para lo que son las fichas bibliográficas y notas pero sin incluir los PDF.
Para sincronizar los ficheros grandes hay que contratar espacio en Zotero, usar un servidor Webdav en internet/intranet, o, lo más fàcil, replicar la carpeta de bibliografia entre ordenadores y pendrives.
3.- Indexado de texto y PDF (Muy útil en cualquier momento)
[Zotero][Preferencias][Buscar]
Caracteres máximos indexados por archivo: 500000 por defecto (=250 pág. mecanografiadas)
Indexado de PDF
Pulsar en instalar la extensión PDFtoTXT
Páginas máximas indexadas por archivo: 500 (100 por defecto)
4.- Fijar un Lugar de almacenamiento personalizado
Permite determinar un mejor lugar para todos los PDF. Mejor en un disco compartido en red que en el propio Pc personal
[Zotero][Preferencias][Avanzado]
Lugar de almacenamiento:
[ ]Usar el directorio de Firefox
[x] Personalizado [\\mi_servidor\mi_carpeta\bibliografia ]
{mospagebreak}
Mis Trucos de cocina con Zotero
Sirven para ganar tiempo durante el ciclo de producción de manuscritos
Tener Subcarpetas bibliográficas 'de Manuscrito'
Un artículo puede estar 'repetido' en varias subcolecciones: p.e. En la subcolección general de un tema específico y simultáneamente en una nueva subcolección especifica creada para un artículo que se está redactando. Simplemente se arrastra hacia la nueva carpeta. De esta forma es muy fácil seleccionar los 25 artículos relevantes en esta carpeta específica y exportarla en un solo paso para compartirla con un colega en un solo clic. Evita también tener que buscar los artículos más revisados en medio de una potencialmente enorme bibliografía.
Tener un Documento de Trabajo y un Documento de Envío
Una vez finalizado el proceso de creación de un manuscrito hay que guardarlo con todos los enlaces (campos) de bibliografía de Zotero todavía en activo (Los números de bibliografía quedan sombreados en gris (son 'campos' de word). Se guarda el documento y se reserva tal cual.
Se 'Guarda como' un documento de texto como un nombre distinto que será el definitivo para remitir a la revista. En este momento ya se puede seleccionar la opción "Remove Field Codes" (en la derecha de la barra de Zotero en el tratamiento de texto). Se eliminan los códigos ocultos y se fija la numeración de la bibliografía. Si ahora se intenta introducir nueva bibliografía en este documento sin campos será de nuevo a partir del nº 1.
{mospagebreak}
¡¡ Pon Zotero en tu Pendrive !!
Zotero puede instalarse como una extensión de Firefox Portable en tu Pendrive.
Es 'casi' la mejor solución: solo hay que tener un buen sistema de copia / replicación de ficheros para proteger la información valiosa que llega a acumular el pendrive.
Si instalas OpenOffice Portable y el plug-in de Zotero en el mismo pendrive tendrás en tu bolsillo una solución completa -y gratuita- para la producción de artículos científicos.
Se requieren solo 4 items para la total funcionalidad:
- Firefox Portable
- Zotero instalado desde dentro de Firefox Portable
- OpenOffice Portable
- El plug-in en el tratamiento de textos.
Recomendamos tener instalado y usar Portableapps.com en vuestros pendrive/s por muchos motivos. Incluye el programa Toucan para la gestión de copias/sincronización: imprescindible si para preservar y dar funcionalidad máxima al pendrive.
{mospagebreak}
¿Quién está detrás de Zotero?
Inicialmente liderado por George Mason University’s Center for History and New Media , es soportado por un número creciente de universidades de todo el mundo. Todos desean un sistema fácil y barato de gestión bibliográfica. Zotero funciona. Las versiones avanzadas de Zotero (versiones desde 2.x hasta la 4.x ) usan un servidor intermedio para etiquetar las referencias, de esta forma se pueden sincronizar los artículos entre distintos puestos de trabajo o entorno de red.
¿Quién está contra Zotero?
Thomson Reuters, que domina buena parte de la gestión de la información científica, les puso un pleito por 'ingeniería inversa de los ficheros de definición de bibliografía de EndNote (Uno de sus programas para Mac). La mayoría de los ficheros habían sido contribuciones gratuitas de los propios usuarios. Hasta un editorial en Nature se quejo de esta conducta obstructiva. Zotero ganó el pleito en los tribunales. ¡¡Viva Zotero !!
Alternativas a Zotero
Las hay. Mejores y peores (en alguno o muchos aspectos. Gratis y comerciales. Véase en Wikipedia : Comparison of reference management software.
¿ Pegas de Zotero ?
De momento le encuentro pocas.
Momentos de lentitud en conexiones Internet lentas si se deja activada la sincronización de PDF. También en ocasiones durante la indexado de PDF voluminosos.